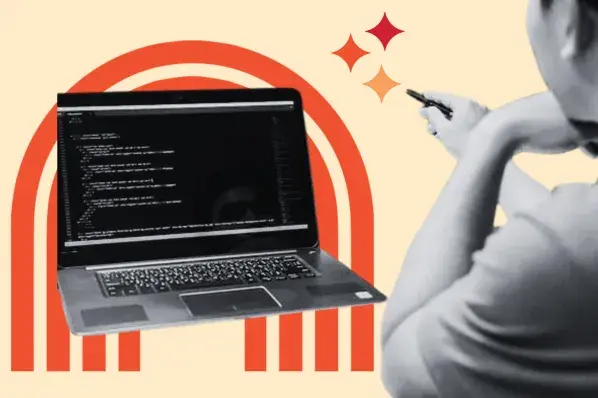Introduction: Chrome.//Net-Internals/Dns Mobile
In the realm of mobile browsing, DNS (Domain Name System) plays a critical role in translating human-readable domain names into machine-readable IP addresses, ensuring smooth and efficient internet connectivity. Chrome for Android, Google’s popular mobile browser, incorporates robust tools and features for DNS troubleshooting and management, albeit through different methods than its desktop counterpart. Understanding how to optimize DNS settings and troubleshoot issues in Chrome for Android can significantly improve browsing speed, reliability, and security on your mobile device.
The Importance of DNS in Mobile Browsing
DNS is fundamental to the functionality of any internet-connected device, including smartphones and tablets. When you type a web address into Chrome for Android, the browser initiates a DNS query to resolve the domain name to an IP address. Efficient DNS resolution is crucial for minimizing webpage loading times, ensuring secure connections, and providing a seamless browsing experience on mobile devices.
Accessing DNS Settings in Chrome for Android
While Chrome for Android does not provide direct access to chrome://net-internals/#dns as on desktops, users can still manage DNS-related settings and perform troubleshooting tasks through alternative methods:
- Chrome Settings Menu:
- Open Chrome on your Android device.
- Tap on the three-dot menu icon in the top-right corner to access the Chrome menu.
- Navigate to “Settings” and then select “Privacy and security” or “Site settings,” depending on your Chrome version.
- Look for options related to “Clear browsing data,” which may include DNS cache clearing options under “Clear browsing data.”
- Developer Tools (Chrome DevTools):
- For advanced users or developers, Chrome DevTools on Android devices offer a range of network diagnostics and debugging features.
- To access DevTools, enable Developer Mode in Chrome by tapping several times on the Chrome version under “About Chrome” in settings.
- Once enabled, open Chrome, navigate to a webpage, then tap and hold the reload button to reveal the “Request desktop site” option. Tap this to switch to desktop mode, then use the DevTools to analyze network activity, including DNS queries.
- Third-Party Apps:
- Alternatively, third-party apps designed for network diagnostics and DNS management can provide detailed insights into DNS resolution processes on Android devices.
- These apps often offer features such as DNS lookup, cache clearing, and customizable DNS server settings, enhancing control over mobile browsing performance.
Common DNS Issues on Mobile Devices
Several factors can affect DNS performance and reliability on Android devices, leading to potential browsing issues:
- Slow DNS Resolution: Delayed loading times due to inefficient DNS queries or network latency.
- DNS Cache Issues: Stale DNS cache entries causing outdated or incorrect IP address resolutions.
- Security Concerns: Potential risks of DNS hijacking or malicious DNS servers compromising browsing privacy and security.
Optimizing DNS Settings for Better Performance
To enhance mobile browsing performance and address DNS-related issues in Chrome for Android, consider the following tips:
- Use Reliable DNS Servers: Choose trusted DNS servers known for reliability, speed, and security. Options include Google DNS (8.8.8.8, 8.8.4.4) or Cloudflare DNS (1.1.1.1, 1.0.0.1).
- Clear DNS Cache: Periodically clear Chrome’s DNS cache to refresh DNS entries and resolve potential connectivity issues.
- Enable DNS-over-HTTPS (DoH): When available, enable DoH in Chrome settings to encrypt DNS queries and enhance browsing privacy.
Enhancing Security and Privacy
In addition to improving performance, prioritizing security and privacy in mobile browsing is essential:
- Secure Connections: Ensure Chrome for Android uses HTTPS connections whenever possible to protect data integrity and confidentiality.
- Regular Updates: Keep Chrome and your Android device up to date with the latest software versions to benefit from security patches and performance improvements.
Conclusion
While Chrome for Android does not provide direct access to Chrome.//Net-Internals/Dns Mobile as on desktops, users can effectively manage DNS settings and troubleshoot issues through alternative methods. By optimizing DNS configurations, clearing cache, and prioritizing security measures, you can enhance browsing speed, reliability, and privacy on your Android device. Explore the available tools and settings in Chrome for Android to empower yourself with better control over DNS management and ensure a seamless browsing experience wherever you go.