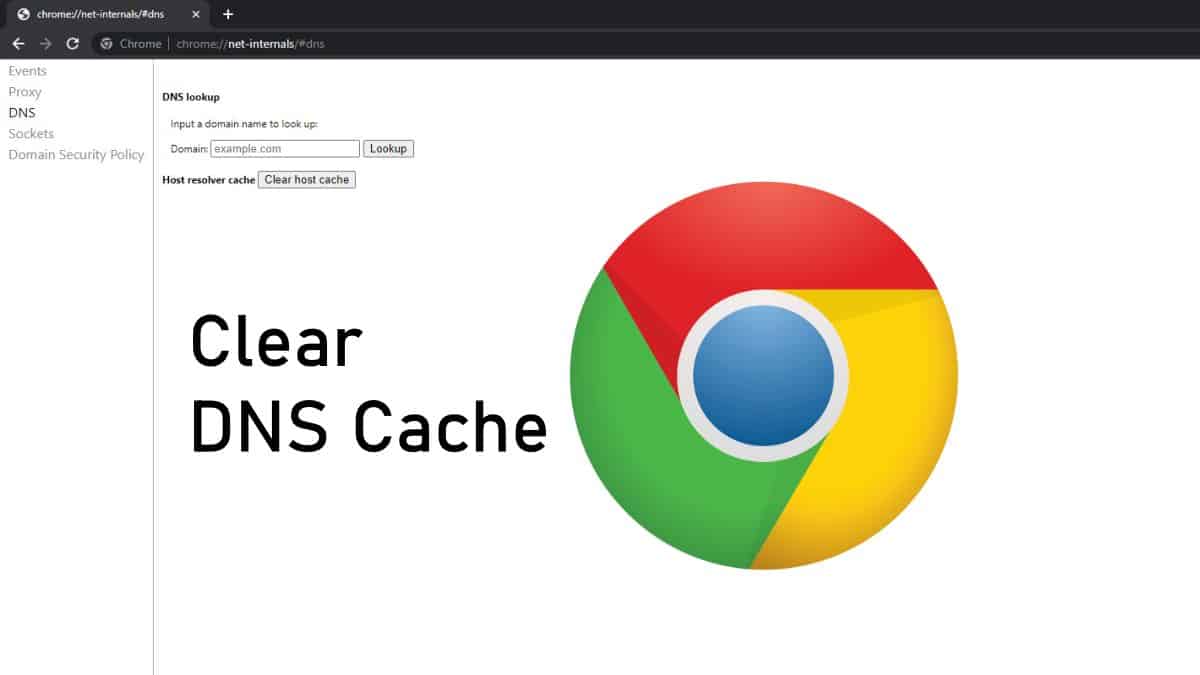Managing DNS (Domain Name System) cache is essential for resolving internet connectivity issues and optimizing browsing speed. Chrome’s “chrome://net-internals/#dns” page provides tools to monitor and clear DNS cache, ensuring efficient domain name resolution. This guide explores the importance of clearing DNS cache, steps to perform this task using Chrome, and practical benefits for users.
Understanding DNS Cache and Its Role
DNS cache stores recent domain name resolution results locally on your device. When you visit a website, your browser checks its DNS cache first to retrieve the corresponding IP address. This process speeds up subsequent visits to the same site by avoiding the need for repeated DNS queries. However, outdated or corrupted cache entries can lead to connectivity issues, such as inability to access websites or loading delays.
Introduction: Chrome.//Net-Internals/Dns Clear
Chrome’s Net Internals includes advanced tools like the DNS tab, designed for developers and advanced users to diagnose and troubleshoot network-related issues. The DNS tab within “chrome://net-internals/#dns” displays detailed logs of DNS queries, cache entries, and options to manage DNS settings.
Benefits of Clearing DNS Cache Using chrome://net-internals/#dns
- Resolve DNS-related Issues: Clearing DNS cache can resolve problems caused by outdated or corrupted cache entries that prevent websites from loading correctly.
- Improve Browsing Performance: By clearing DNS cache, you ensure that your browser retrieves the latest IP addresses for websites, optimizing browsing speed and reducing loading times.
- Refresh DNS Settings: It allows you to refresh DNS settings after making changes or updates, ensuring that your browser uses the most current DNS configurations.
How to Clear DNS Cache Using chrome://net-internals/#dns
- Access Chrome Browser:
- Open Google Chrome on your computer.
- Navigate to chrome://net-internals/#dns:
- In the address bar, type “chrome://net-internals/#dns” and press Enter. This opens the DNS tab within Chrome’s Net Internals.
- Clear DNS Cache:
- Click on the “Clear host cache” button under the DNS tab. This action clears all cached DNS entries stored by Chrome.
- Verify Cache Clearance:
- You can verify that the DNS cache has been cleared by checking the status message or reviewing the updated DNS cache entries.
Practical Uses of Clearing DNS Cache
- Troubleshoot Connectivity Issues: If you encounter DNS-related connectivity issues, clearing the DNS cache can resolve these problems by ensuring accurate domain name resolution.
- Update DNS Configurations: After updating DNS settings or switching to a new DNS server, clearing the DNS cache ensures that your browser uses the updated configurations without any residual cache entries.
- Improve Security: Clearing DNS cache can also enhance security by preventing potential DNS spoofing or redirection attempts that rely on outdated cache entries.
Conclusion
Clearing DNS cache using Chrome’s “chrome://net-internals/#dns” page is a straightforward yet powerful method to troubleshoot connectivity issues and optimize browsing performance. By understanding how DNS cache works and utilizing Chrome’s tools effectively, users can ensure reliable and fast access to websites. Whether you’re resolving connectivity issues, updating DNS settings, or enhancing security, clearing DNS cache plays a crucial role in maintaining a smooth browsing experience. Explore the DNS tab today to harness its capabilities and improve your Chrome browsing performance.