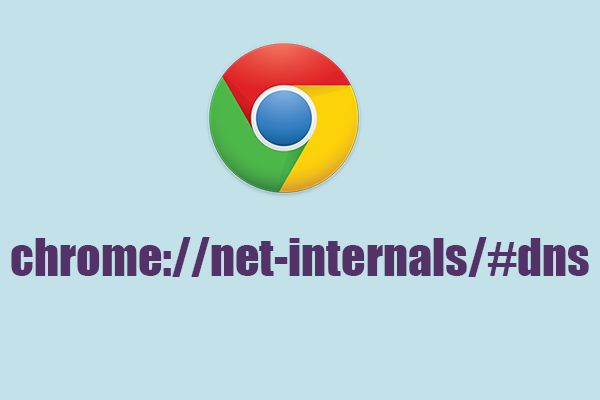In the digital age, web browsers play a crucial role in connecting users to websites and online services seamlessly. Behind the scenes, the Domain Name System (DNS) acts as a backbone, translating human-readable domain names into IP addresses that computers can understand. Chrome’s chrome://net-internals/#dns page offers insights into how DNS operations are managed within the browser, providing valuable tools and information for diagnosing network issues, optimizing performance, and enhancing security. This comprehensive guide explores the functionalities of chrome://net-internals/#dns and how users can leverage it to gain a deeper understanding of DNS activities in Chrome.
Understanding DNS and Its Importance
Before diving into Chrome’s DNS internals, it’s essential to grasp the role of DNS in internet communication:
- DNS Basics: DNS is akin to the internet’s phonebook, translating domain names (e.g., www.example.com) into numerical IP addresses (e.g., 192.0.2.1) that computers use to locate and connect to websites.
- Resolution Process: When you type a web address into your browser, DNS resolution occurs behind the scenes. The browser queries DNS servers to obtain the IP address associated with the domain name, enabling communication with the desired web server.
- Performance Impact: Efficient DNS resolution is critical for fast web browsing. Slow or unreliable DNS servers can delay page loads and impact user experience.
Introduction: Chrome://Net-Internals/#Dns
Chrome’s chrome://net-internals/#dns page provides a suite of tools and functionalities designed to monitor and troubleshoot DNS-related activities within the browser. Here’s what you can explore through this interface:
- DNS Cache: Chrome maintains a local cache of DNS records to expedite future visits to frequently accessed websites. The
chrome://net-internals/#dnspage displays details about cached entries, including domain names, associated IP addresses, and TTL (Time-To-Live) values. - Query and Lookup History: Users can view a log of DNS queries made by Chrome, along with detailed information such as query types (A, AAAA, CNAME), query times, and responses received from DNS servers. This history helps diagnose issues related to DNS resolution failures or misconfigurations.
- Flush DNS Cache: The
chrome://net-internals/#dnspage allows users to manually clear Chrome’s DNS cache. This action can resolve DNS-related issues caused by stale or incorrect cache entries. - DNS Sockets: Advanced users and developers can monitor active DNS sockets and connections established by Chrome. This feature provides insights into ongoing DNS transactions and network utilization.
- Experimental Features: Chrome’s
chrome://net-internals/#dnspage may include experimental features and settings related to DNS prefetching, secure DNS (DNS-over-HTTPS), and other DNS enhancements aimed at improving performance and security.
How to Access Chrome://Net-Internals/#DNS
Accessing the chrome://net-internals/#dns page is straightforward:
- Open Chrome Browser: Launch Google Chrome on your desktop or laptop computer.
- Enter URL: In the address bar, type
chrome://net-internals/#dnsand press Enter. This will direct you to the DNS internals page within Chrome. - Navigating the Interface: Once on the
chrome://net-internals/#dnspage, navigate through different tabs and sections to explore cached entries, query history, socket information, and other DNS-related data.
Practical Uses and Benefits
- Troubleshooting DNS Issues: Users can diagnose and troubleshoot DNS-related problems by examining query logs, identifying failed queries, and analyzing response times.
- Performance Optimization: Clearing the DNS cache or adjusting DNS prefetching settings can improve browsing speed and responsiveness.
- Security Enhancements: Monitoring DNS sockets and experimenting with secure DNS options (e.g., DNS-over-HTTPS) enhances privacy and protects against DNS spoofing attacks.
- Developer Insights: Developers and network administrators can leverage
chrome://net-internals/#dnsfor debugging network applications, analyzing DNS behavior, and optimizing web services.
Conclusion
Chrome’s chrome://net-internals/#dns page is a powerful tool for managing and optimizing DNS operations within the browser environment. Whether you’re troubleshooting network issues, improving performance, or exploring experimental DNS features, this interface provides valuable insights and controls. By understanding how DNS works in Chrome and utilizing the tools available on chrome://net-internals/#dns, users can enhance their browsing experience and maintain robust internet connectivity.